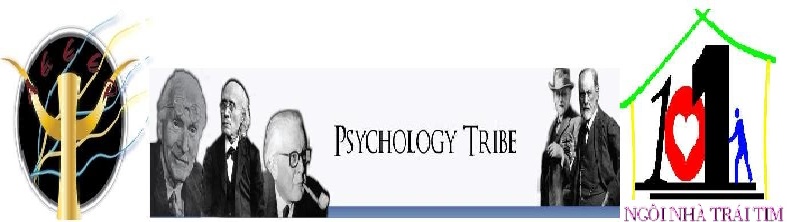peterduynguyen
Admin

Tổng số bài gửi : 143
Join date : 18/04/2010
 |  Tiêu đề: Hướng dẫn sử dụng Windows Movie Maker Tiêu đề: Hướng dẫn sử dụng Windows Movie Maker  Sun Jan 09, 2011 3:47 am Sun Jan 09, 2011 3:47 am | |
| Windows Movie Maker
1 - Giới thiệu chung
Windows Movie Maker là chương trình biên tập phim, nhạc và hình ảnh. Chương trình được tích hợp sẵn trong trong các phiên bản Windows XP. Tuy đây không phải là chương trình biên tập chuyên nghiệp nhưng nó cũng đủ mạnh và có thể đáp ứng khá đầy đủ cho người dùng không chuyên.
Lưu ý khi sử dụng chương trình Windows Movie Maker;
Chương trình sẽ báo lỗi khi driver âm thanh của máy tính chưa được cài đặt.
Nếu máy bạn chưa có chương trình bạn có thể download tại địa chỉ: http://www. microsoft.com.vn/.
2 - Hướng dẫn cài đặt chương trình.
Sau khi download về bạn nháy đúp chuột vào file
Xuất hiện của sổ
Chọn Next
Tại cửa sổ trên bạn đánh dấu chọn vào I accept the terms in the License Agreement. Rồi chọn Next.
Tại cửa sổ này bạn nhắp chuột vào nút Install. Chương trình sẽ tự động cài đặt.
3 - Hướng dẫn sử dụng chương trình
Khởi động chương trình
Start / All Programs / Windows Movie Maker. Xuất hiện cửa sổ chương trình.
3.1 – Giải thích một số khung giao diện chương trình.
A - Giải thích khung Movie Tasks.
- : Nhập phim
- :=> Nhập phim từ máy quay.
- : => Nhập phim.
- : => Nhập hình ảnh.
- : => Nhập âm thanh.
- : Chỉnh sửa phim.
- :=> Hiện bộ sư tập.
- : => Hiện hiệu ứng cảnh.
- : => Hiện hiệu ứng chuyển cảnh.
- : => Tạo tiêu đề hoặc phụ đề.
- : => Taọ đoạn phim tự động.
- : Hoàn tất việc chỉnh sửa.
- :=> Lưu file vào máy tính.
- : = > Lưu file vào đĩa CD.
- :=> Giử phim qua Email.
- :=> Giử phim vào Digital Video camera.
: Hướng dẫn sử dụng theo từng chức năng.
B – Giải thích khung Timeline
- : => Khung chứa file Video.
- : => Khung chứa hiệu ứng chuyển cảnh.
- : => Khung chứa file âm thanh theo file video.
- : Khung chứa file âm thanh đựợc lồng vào.
- : => Khung chứa tiêu đề.
4 - Hướng dẫn chỉnh sửa file video.
4.1 – Import file video.
Video bạn có thể lấy ở nhiều nguồn khác nhau như máy quay kỹ thuật số, đĩa VCD, DVD, Internet, Mycomputer… phần này chỉ hướng dẫn chỉnh sửa file video có sẵn trong máy tính của bạn.
Tại giao diện của chương trình bạn nháy chuột vào Import video
Xuất hiện cửa sổ
Import file như trên tại của sổ này bạn chọn nguồn chứa file cần mở rồi nháy chuột lên file đó và nhấn nút Import. Chú ý bạn nên bỏ chọn ở mục Create clips for video files nếu không muốn chương trình chia nhỏ file video của bạn thành những phân cảnh nhỏ.
Một số lưu ý khi Import file:
- File import là file có đuôi file mà chương trình hỗ trợ.
- File import không bị lỗi.
- Tên File import không dùng các ký tự đặc biệt.
Sau khi nhấn nút Import file của bạn sẽ nằm trong khung Collection.
Từ cửa sổ của chương trình bạn nháy chuột lên file rồi giữ chuột kéo thả vào rãnh Video trong khung Timeline .
Sau khi thực hiện thao tác trên khung video có hình như trên.
4.2 – Cắt bỏ những đọan phim không cần thiết.
Trong cửa sổ thể hiện đọan phim bạn nhấn nhút Play để xem đọan phim.
Trong khi xem nếu muốn cắt bỏ đọan nào thì nhấn nút Stop và nhất tiếp vào nút
để cắt đôi đoạn phim, cứ tiếp tục thực hiện thao tác trên cho đến hết đọan phim. Sau khi thực hiện cắt rời từng đọan xong, khung Timeline Video có hình như sau
Lúc này muốn bỏ đọan nào chỉ việc nhấn chuột vào đọan đó rồi nhấn nút Delete trên bàn phím đọan phim đó sẽ được lọai bỏ.
4.3 – Nối các đọan phim vào với nhau.
Nếu bạn có nhiều đọan phim khác nhau, bạn muốn nối chúng lại thành một bộ phim duy nhất Windows Movie Maker sẽ giúp bạn thực hiện điều đó.
Việc thực hiện Import file thực hiện như bước trên sau khi kéo thả vào khung Timeline Video, Bạn thực hiện lại các bước trên để Import file khác vào khung Timeline video. Hình dưới chỉ thực hiên import hai file chuvanan và chuvanan1.
Việc thực hiện nối các file lại sẽ hướng dẫn ở phần xuất phim.
4.4 – Tạo hiệu ứng chuyển cảnh cho đọan phim.
Hiệu ứng chuyển cảnh cho đoạn phim là hiệu ứng sẽ thực hiện giữa khỏang thời gian trống chuyển từ đoạn phim này sang đọan phim khác.
Để thực hiện hiệu ứng trên ta thực hiện các thao tác sau. Tại của sổ cửa chính của chương trình
bạn nháy chuột vào View video transitions màn hình sau xuất hiện
Tại cửa sổ này bạn lựa chọn một hiệu ứng chuyển cảnh nào thích hợp rồi kéo thả vào giữa hai đọan phim sẽ có hình như sau.
Nếu bạn có nhiều phân đọan phim bạn cứ tình tự thực hiện các bước như trên. Hiệu ứng chuyển cảnh sẽ năm trong khung Transition như hình sau.
5 – Chèn nhạc nền cho đọan phim
Để chèn nhạc nền cho đọan phim bạn thực hiện các thao tác sau.
Tại cửa sổ chính của chương trình bạn nhắp chuột vào Import audio or music
Cửa sổ Import file xuất hiện tại đây bạn lựa chọn nguồn chứa file audio nhắp vào file cần import rồi nhấn nút Import như hình dưới.
Sau khi nhấn nút Import file nhạc sẽ được đưa đến cửa sổ chính của chương trình. Từ cửa sổ chính bạn nháy chuột vào file cần làm nhạc nền rồi kéo thả vào khung Audio/Music như hình sau.
Nếu muốn bỏ file âm thanh nào bạn nhắp chuột vào file âm thanh đó rồi nhấn nút Delete trên bàn phím.
Lưu ý: Nếu bạn muốn loại bỏ âm thanh gốc của đọan video thì tại khung timeline trong rãnh Audio bạn nháy chuột phải vào rãnh âm thanh rồi chọn Mute lúc này file video của bạn trở thành file “câm”.
Nếu bạn muốn thuyết minh cho đọan phim của mình thì nhấn vào nút Narration timeline có biểu tượng micro ở khung timeline (để thực hiện được thao tác này máy tính của bạn phải được gắn Micro). Bạn nhấn vào nút Start Narration để bắt đầu thu. Nhấn vào nút Stop Narration để dừng thu. Điều chỉnh âm lượng ở khung Input level.
6 – Chèn tiêu đề cho đoạn phim.
Để thực hiện chèn tiêu đề cho đoạn phim bạn thực hiện các thao tác sau. Tại cửa sổ chính của chương trình bạn chọn vào Make titles or credits xuất hiện của sổ .
Giải thích các chỉ mục bảng trên
- => Tiêu đề mở đầu đọan phim.
- => Tiêu đề xuất hiện trước đọan
phim được chọn trong timeline.
- => Tiêu đề xuất hiện trên đọan
phim được chọn trong timeline.
- => Tiêu đề xuất hiện sau đọan
phim được chọn.
- => Tiêu đề kết thúc phim.
Tùy vào nhu cầu của bạn mà chọn cho mình một chỉ mục phù hợp để chèn tiêu đề. Ở phần này chỉ hướng dẫn bạn làm phụ đề cho đọan video. Các cách chèn tiêu đề khác cũng làm tương tự.
6.1 – Chèn phụ đề.
Bạn nhắp chuột vào Make titles or credits xuất hiện của sổ
Bạn nháy chuột vào Add title on the selected clip on storyboard xuất hiện của sổ.
Bạn gõ nội dung phụ đề vào trong ô (không nên gõ quá nhiều vì sẽ làm tràn màn hình trình chiếu)
Nếu muốn chỉnh sửa hiệu ứng phụ đề thì nhắp chuột vào ô Change the title animation
Khung Choose the title Animation xuất hiện bạn kéo thanh trượt lên xuống để chọn cho mình một hiệu ứng thích hợp (để làm phụ đề nên chọn Subtitle)
Bạn cũng có thể thay đổi màu chữ, màu nền, cỡ chữ… bạn chọn vào Change the text font and color
Cửa sổ Select Title Font and Color xuất hiện. Tại của sổ này bạn có thể chỉnh font , màu, độ sáng tối, cỡ chữ, căn chỉnh. (mỗi sự chỉnh sửa của bạn sẽ được thể hiện ngay khung bên phải của màn hình)
Sau khi chọn xong nhắp chuột vào Done, add title to movie để về cửa sổ chính.
Nhình vào rãnh Title Overlay sẽ thấy phụ đề bạn vừa chỉnh sửa nằm trong đó. Nếu muốn chỉnh sửa nhắp chuột phải vào phụ đề muốn sửa chọn Edit title… của sổ chỉnh sửa sẽ xuất hiện.
Nếu muốn xóa phụ đề nào thì nhắp chuột vào phụ đề muốn xóa rồi nhấn nút Delete trên bàn phím phụ đề đó sẽ được xóa. Nếu muốn lấy lại phụ đề đã xóa nhấn nút Ctrl + Z để lấy lại.
6.2 – Chèn tiêu đề cho đoạn phim.
Thực hiện tương tự như các bước trên lưu ý thay vì chọn Add title on the selected clip on storyboard bạn chọn Add title at the of the movie từ đây làm trình tự như trên.
7 – Xuất phim
Sau khi chỉnh sửa bộ phim theo ý muốn của mình bạn sẽ tiến hành xuất bản bộ phim vừa làm. Có hai thao tác bạn cần chú ý
Lưu phim có thể chỉnh sửa lại được những chỉnh sửa mình đã làm trước đây.
Xuất phim Không thể chỉnh lại được những gì mình đã chỉnh sửa trước đây.
7.1 – Lưu phim với file có thể chỉnh sửa được.
Tại cửa sổ chính của chương trình bạn chọn File / Save Project As…
Bạn đặt tên cho file và chọn nút Save lúc này file sẽ có đuôi là .MSWMM với đuôi này có thể chỉnh sửa lại được bằng chương trình Windows Movie Maker
7.2 – Xuất phim ra thành file hoàn chỉnh.
Tại cửa sổ chương trình bạn chọn Save to my computer trong mục Finish Movie
Trong của sổ Save Movie Wizard gõ tên phim vào khung Enter a file name for your saved movie và chọn nơi lưu file trong khung Choose a place to save your movie nếu muốn đổi nơi lưu trữ bạn nháy chuột vào nút Browse… sau đó nhắp nút Next.
Cửa sổ Save Movie Wizard xuất hiện trong cửa sổ này bạn chọn vào mục Best quality for playback on my computer (recommended). Next.
Bạn chờ một thời gian để quá trình xuất phim được thực hiện.
Nếu bạn muốn xem lại phim sau khi chọn nút Finish thì chọn vào ô Play movie when I click Finish còn không muốn xem lại thì bỏ chọn. Finsh.
Trên đây là những hướng dẫn cơ bản về các sử dụng chương trình Windows Movie Maker, trong quá trình sử dụng bạn có thể khám phá thêm những chức năng khác của phần mềm. Chúc bạn thành công.
| |
|